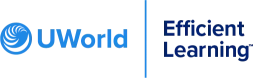Product Tour & Tutorials

We’ll quickly cover how to log in, create your exam plan and access one of our Bite-Sized Lessons, which are designed to help you master a topic in as little as 45 minutes. Plus we’ll give you tips on how to navigate the tools in your course including taking notes and getting online mentoring.
Getting Started Tutorials
Learn what’s included in your product and how to login to your course.
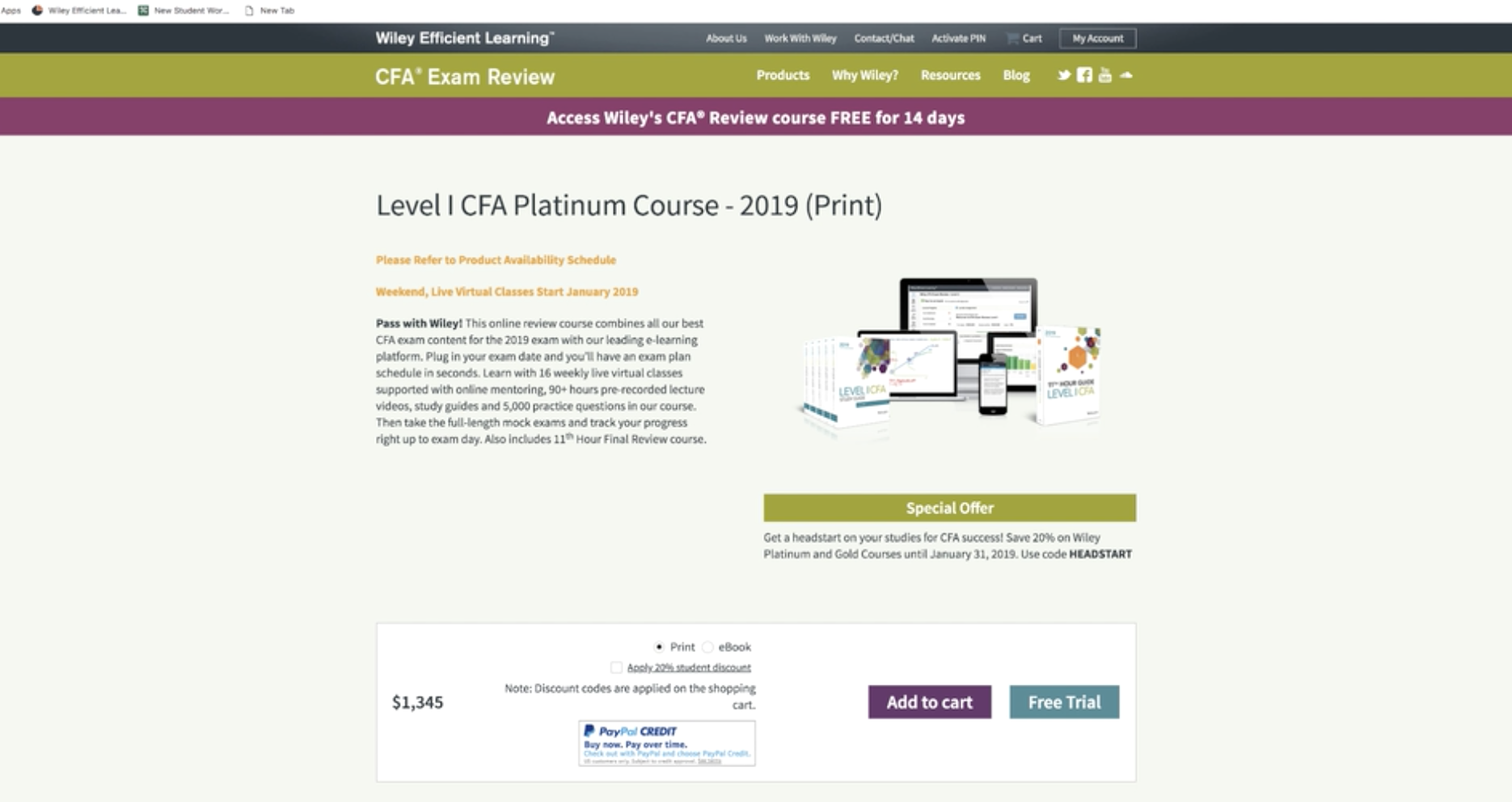
UWorld’s CFA Program Platinum Review Course Tutorial
Speaker: Hello and welcome to our CFA Platinum Course Tutorial. In this tutorial, I will show you what’s included in our CFA Platinum Course. If you have purchased a CFA Platinum Course with us, you will receive the guarantee of until you pass the exam we will provide you with free electronic updates and use of to the material. You also receive access to our online exam planner. In this exam plan, you’ll be able to select your own start and end date, and the system will set up a schedule to keep you on track.
You’re CFA course will also include 30 to 45-minute bite size lessons, and within these lessons you will have access to our video lectures, study text and lesson assessment questions. You will also receive access to our online virtual classes. These are live classes, and they meet once a week, and they are about 3 to 4 hours. Within your bite size lessons, you will also have access to our professor mentoring.
This is an online forum where you can post your content-related questions and we have a team of professors who will respond to you within 48 hours or less. You can also see other student’s questions and the professor’s responses.
With your purchase, you will receive either a print or e-book. This will contain study text. You also receive access to our online test bank of questions, dashboard and performance metrics, as well as our formula sheets. Included in those bite size lessons are also going to be our new electronic flash cards and two mock exams. Now with our Platinum Course, you also would receive access to our 11th Hour Course, which is our final review.
The 11th Hour Course will include an extra mock exam, 40 plus hours of video lecture, as well as either a print or an e-book of that 11th Hour study text. You can access this platinum course from any computer or tablet as long as you have an Internet connection. You can also download our UWorld Efficient Learning Mobile app, which will include access to the flash cards, the video lecture, and the questions.
If you have further questions of what’s included in your Platinum Course, please go to our website. Click on Contact Chat and our customer care department can further assist you.
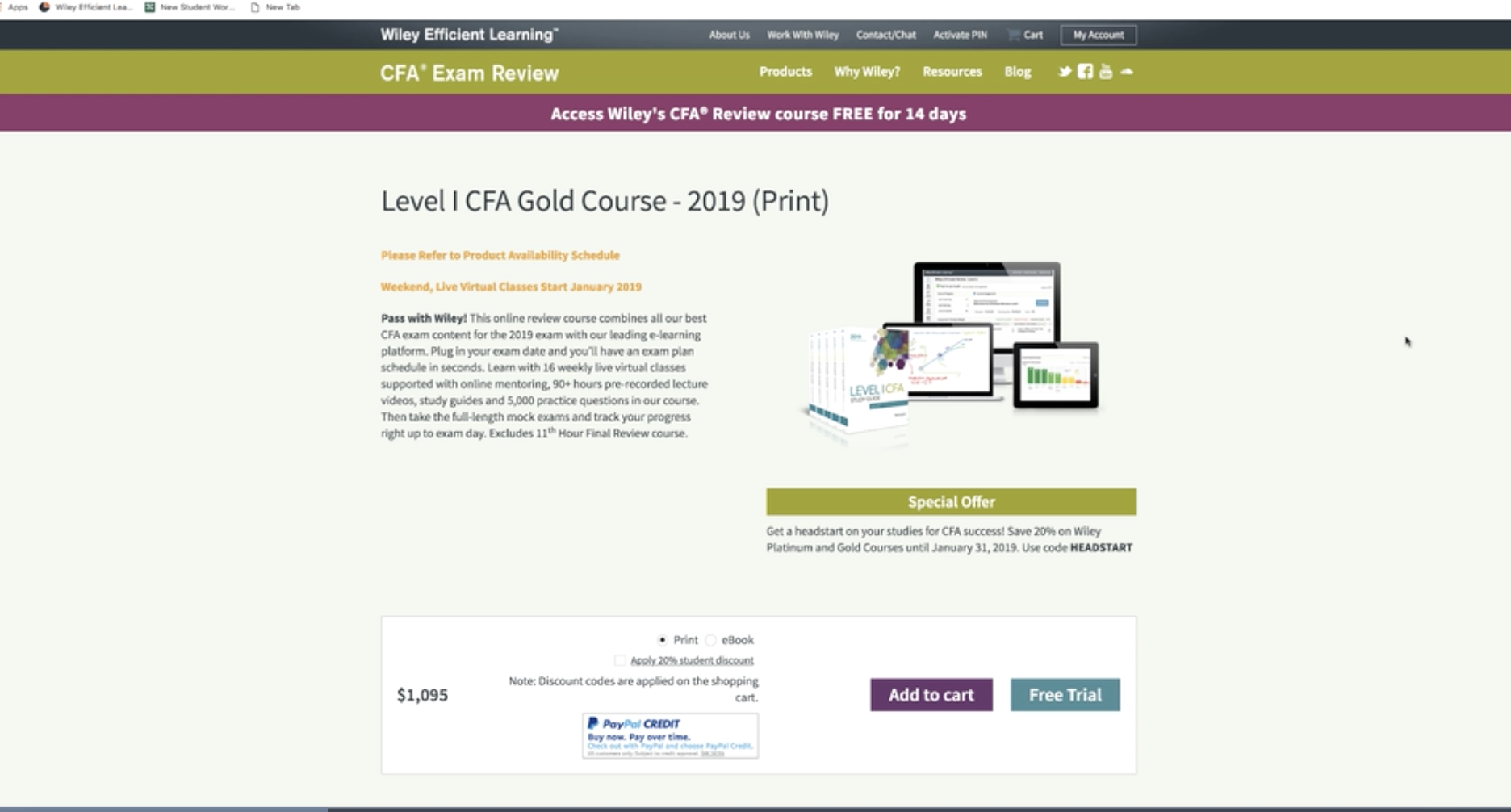
UWorld’s CFA Program Gold Review Course Tutorial
Speaker: Hello and welcome to our CFA Tutorial on what’s included in your CFA Gold Course. If you have purchased a CFA Gold Course with us, you will receive the following items. First, you’ll receive our guaranteed, which is free electronic updates and use the material until you pass. You will receive access to an exam planner where you can plug in your own start and end dates, and our system will generate an exam plan to keep you on track.
You’re CFA Course will also include access to our 30 to 45-minute bit size lessons, and within these lessons you will have access to video lecture, study text, and lesson assessment questions. You’ll also have access in these bite size lessons to a mentor discussions.
The mentor discussions is an online forum where you can post your content-related questions and we have a team of qualified professors who will respond to you within 48 hours or less. You can also see other student’s questions and the professor’s responses in this forum.
In the Gold Course, you’ll also have access to our virtual classrooms. These meet once a week and are about 3 to 4 hours long. They’re live classes, so if you have questions within these classes, you can ask them live to the professor. You also in this course, will have access to either print or e-book, depending on which one you purchase.
These print or e-books will contain study text. You’ll also have access to an online test bank of questions, as well as a dashboard performance metrics, formula sheets, as well as electronic flashcards. You’re CFA Course will also include two full link mock exams, and you do have the ability to access the CFA course from any computer or tablet as long as you have an Internet connection. You also can download the UWorld Efficient Learning mobile app, which will include access to the video lecture, flashcards and questions.
If you have any questions of what’s included in your CFA Gold Course, please contact support at Contact Chat and our customer care team will be able to assist you further.
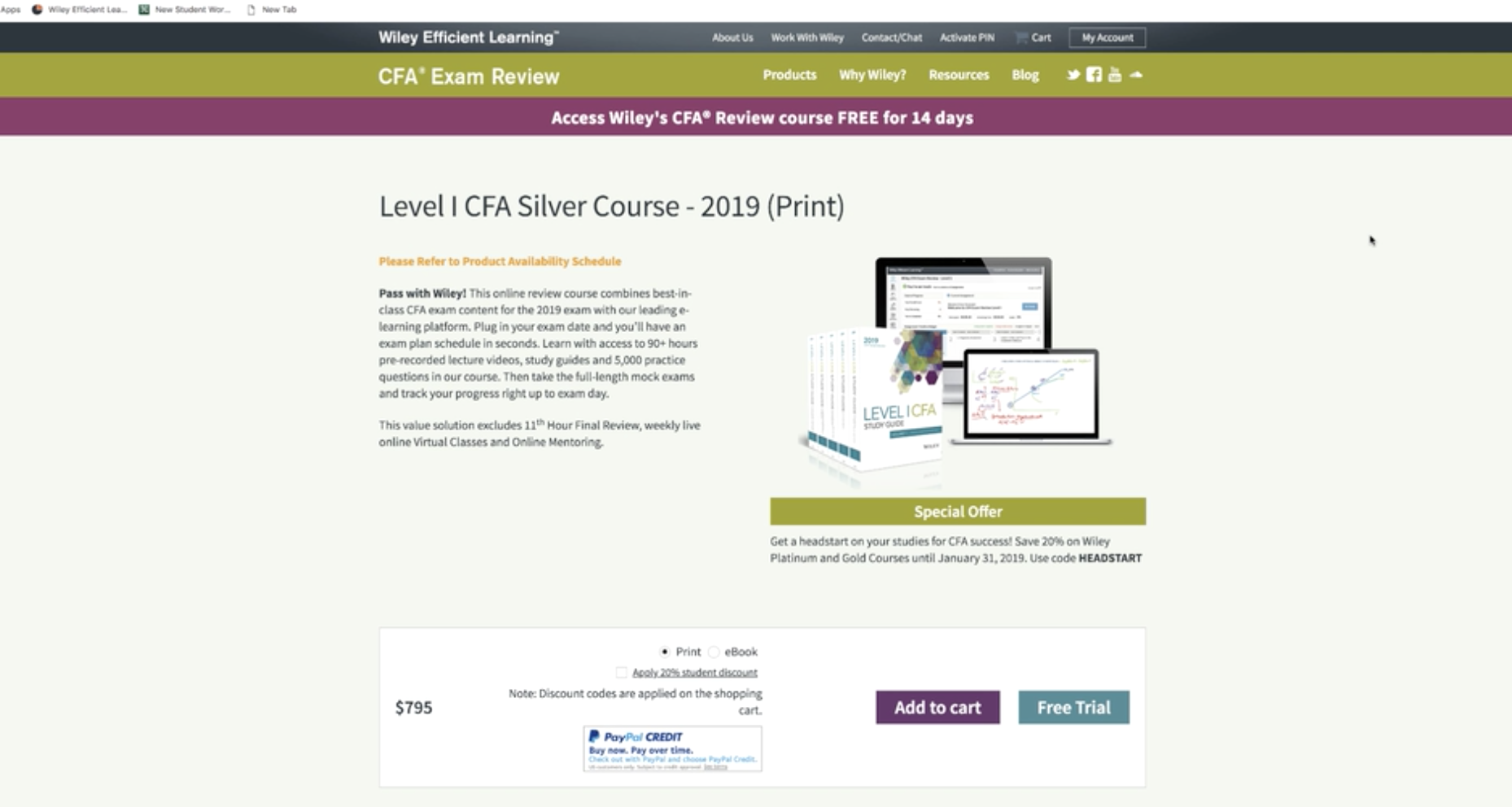
Wiley’s CFA Program Silver Review Course Tutorial
Speaker: Hello and welcome to our CFA Tutorial on our CFA Silver Course. If you have purchased our CFA Silver Course, you will receive the following items. First of all, you’ll receive our guarantee, which is free electronic updates and use the material until you pass the exam. You will receive a personalized exam planner where you can plug in your own start and end dates for sitting for the exam, and the system will generate a personalized exam plan to keep you on schedule.
You’re CFA Course will also include 30 to 45-minute bit size lessons which will contain video lectures, study text, and lesson assessment questions. You will also have the choice with your purchase of choosing print or e-book, which will include study text. You’ll also receive access to an online test bank of questions, a formula sheet, as well as the electronic flashcards.
Included in your CFA Course will also be two mock exams, and you can access the CFA course from any computer or tablet as long as you have an Internet connection. Your CFA Course also includes access to our Wiley Efficient Learning mobile app which will include access to video lectures, flashcards, and questions.
If you have questions on what’s included in your CFA Course, please contact our customer care department by clicking on the Contact Chat button of our website, and they will be more than happy to assist you.
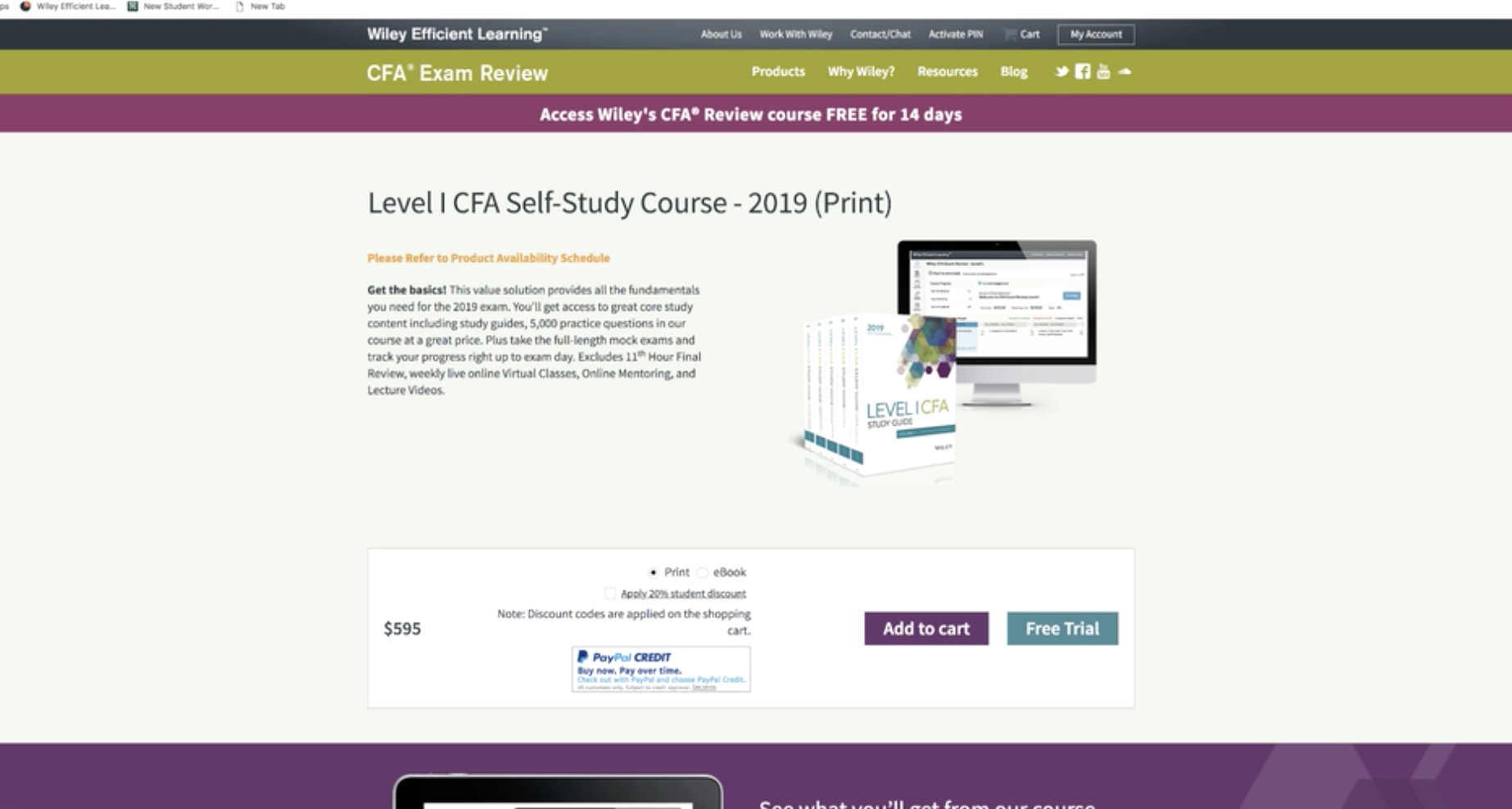
Wiley’s CFA Program Self-Study Review Course Tutorial
File Name : CFA – Product Tour – Self Study Review Course Tutorial
File Length : [00:01:56]
Speaker: Hello and welcome to our tutorial on our CFA Self-Study Course. With your purchase of your CFA Self-Study Course, you will receive the following items. You will first receive access to our guarantee which will be free electronic updates and use of material until you pass the exam. It also will include your personalized exam planner, where you can plug in your own start and end date, and the system will generate an exam plan to keep you on track. Your CFA Self-Study Course will also include 30 to 45-minute bite size lessons. Within these lessons, you will have access to study text and lesson assessment questions. You’ll also have your choice of print or e-book containing study text. You’ll also have access to a dashboard which includes performance metrics. You’ll also receive access to our formula sheet, electronic flashcards, as well as two mock exams. Our CFA Course is accessible from any computer, tablet as long as you have an Internet connection. You also can download our mobile app, which for the Self-Study Course, will include access to the flash cards as well as the questions.
If you have questions on what’s included in your CFA Self-Study course, please feel free to click on the Contact Us button of our website, and our customer service department will be more than happy to assist you.
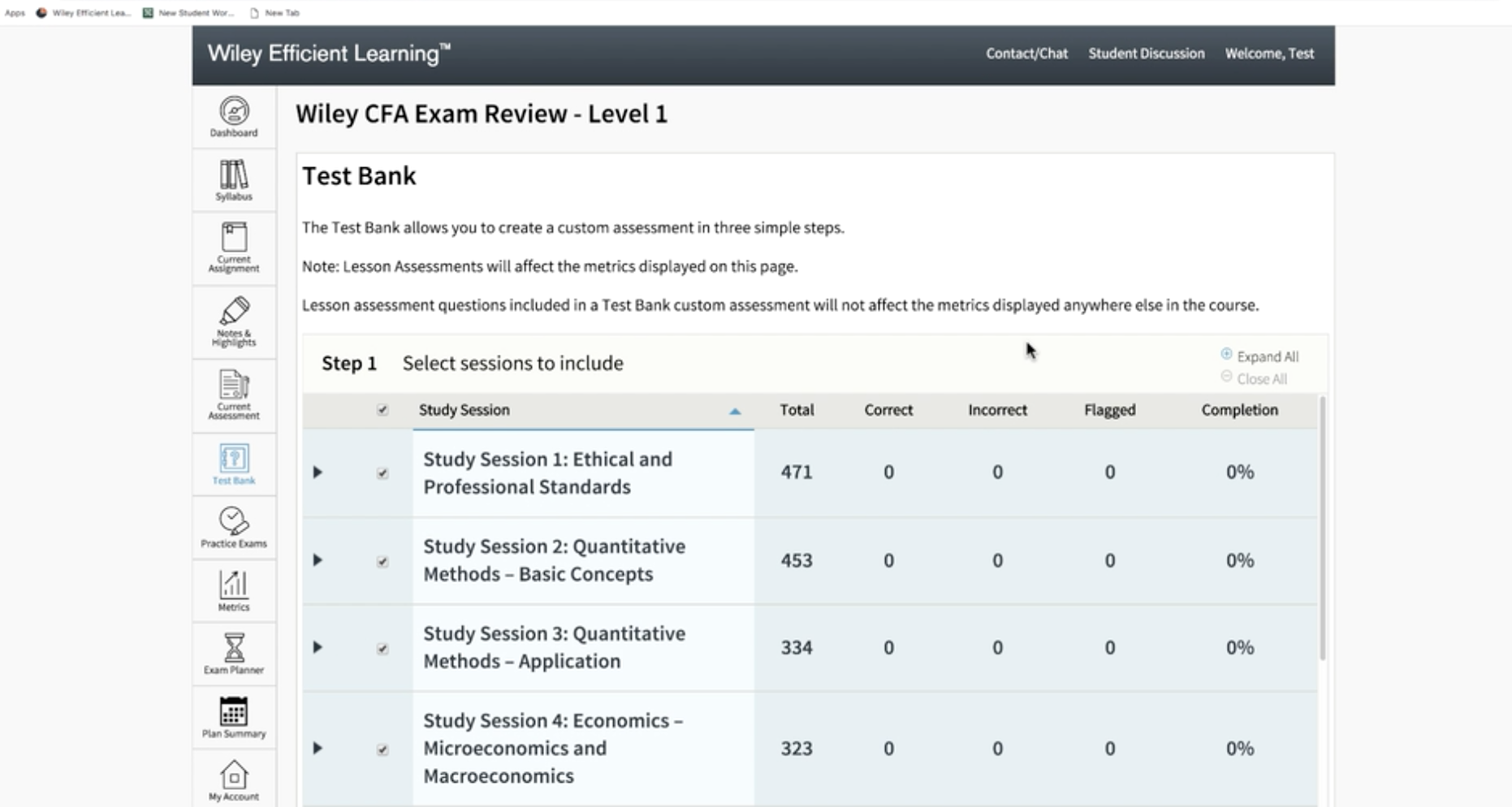
Wiley’s CFA Program Test Bank Tutorial
Speaker: Hello and welcome to our CFA Test Bank Tutorial. In this tutorial, I will show you how to navigate through your Test Bank. To access your Test Bank, please log in as a returning user at www.efficientlearning.com. Once logged in from your My Products page, launch your CFA course. Once your courses launched, please click on the Test Bank icon located on your left nav bar. Then, click on the Expand All icon located on the right.
This will expand all of the study sessions available to you. From this, you can see how many questions are included in each study session. As you gain metrics, you’ll be able to see how many questions you have correct, incorrect, and any flagged questions. You will also be able to see your completion. If you were creating a quiz, please select the study sessions you would like to study from.
Then, under Step 2, select either just Test Bank questions, just the End of Chapter lesson assessment questions, or you can select both. Under Mode, you’ll have the option of Study Mode, which will immediately tell you the rationale of why you got a question correct or incorrect. If you select Exam Mode, the system will then give you the rationales at the end of your quiz.
In the drop down, you’ll be able to choose how many questions you want the system to pull from. And under Type, you can choose how many questions you want either unanswered or incorrectly answered or you might have flagged question that you just want to pull quizzes from. As you start to gain metrics here, you’ll be able to narrow down the quizzes that you want to take. Once Steps 1 and 2 are completed, next, click on the Take Quiz button under Step 3.
You can take these quizzes as many times as you want to. And if you’re selecting all of the modules every time, it will select at random new questions for you. If you have questions how to generate these quizzes or how to navigate through our Test Bank, please contact customer care. Using the Contact Chat button located at the top.
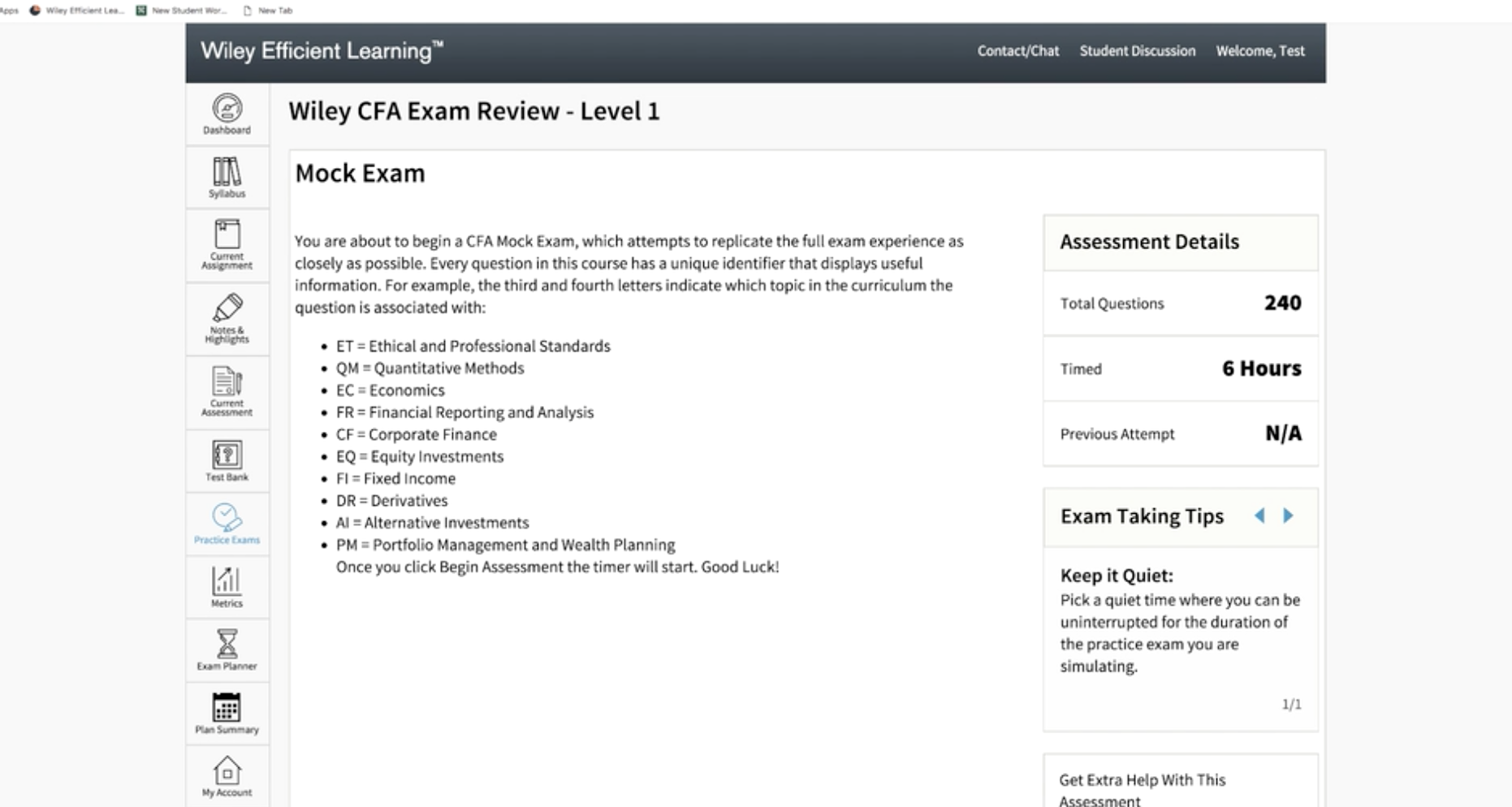
Wiley’s CFA Program Mock Exams Tutorial
Speaker: Hello and welcome to our CFA Mock Exam Tutorial. In this tutorial, I will show you how to access your Mock Exams and how to navigate through the mocks. To access these, first please log in to www.efficientlearning.com as a returning user. Once logged in, launch your CFA course. Once your course is launched, click on the Practice Exam icon located on your left nav bar. Then scroll down on your CFA Mock Exam page. This exam is set up to replicate the actual exam. It does include a morning and afternoon session. It will include 240 questions, and this is a timed exam and you will have six hours to complete it. Below, you will be able to select between Mock Exam A and Mock Exam B. Both exams are full length exams, meaning that they include both a morning and afternoon session. To begin the exam, simply click on the Begin Assessment icon. From here, you will be able to see the multiple-choice question. You will have the ability to flag questions by clicking on the little flag icon here. You will see a timer located on the far right hand side of your screen. And to navigate to the next question, you can simply click on the little blue arrow located on the bottom right. Now, once you’ve answered a few of the questions here, you will want to simply click on the end button. And in this case, we’re going to click on Save and Quit.
Now you can at this time, review your answers. You can go back and change them. To access Part 2, click on the Continue to Part 2 icon. From the screen, you will also have the ability to take a break if you wanted to as well. Just keep in mind that the time remaining will continue to count down. I am going to select just a couple of answers here within the second test lit. Then we’ll click on end here again, click on Save and Quit, and now you’ve completed the exam. Again, at this page, you can go back and you can review and change the answers to your mock exams. If you feel good with those answers, please click on the Close and exit this screen. And now, on the next page, you can view the report of your mock exams. If you’d like to take that mock exam again, simply scroll down on your page, select the mock exam and begin assessment. Keep in mind that these mock exams are static. You can take them as many times as you want, but they will include the same questions.
If you have further questions on our mock exams, please contact customer care by clicking on the Contact Chat button on our website.
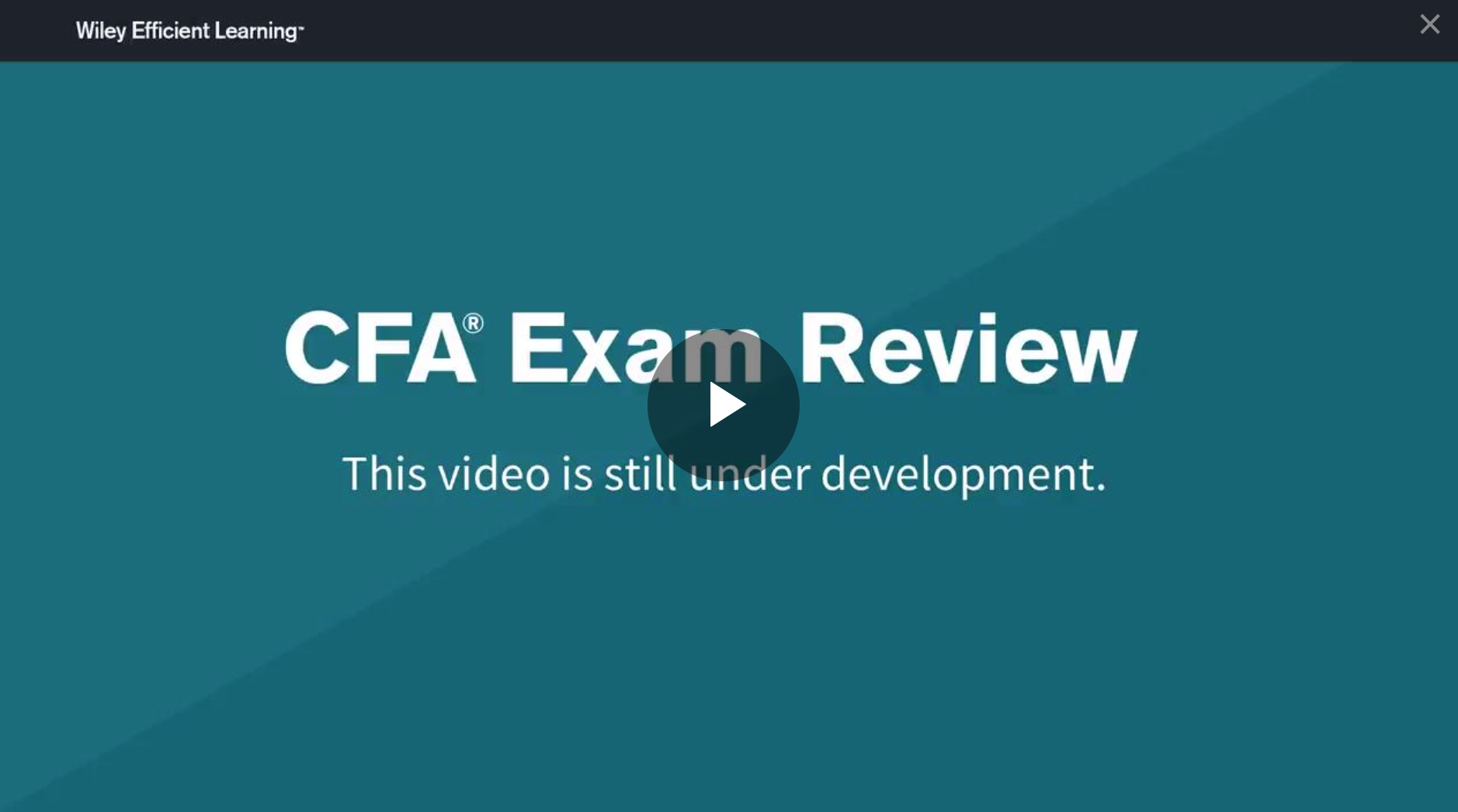
Wiley’s CFA Program 11th Hour Final Review Course Tutorial
Speaker 1: Hello and welcome to our CFA 11th hour tutorial. In this tutorial I will show you how to access your 11th hour course and how to navigate through the course itself. If you have purchased our part number view course the 11th hour will be included. You can also purchase our 11th hour as a stand alone or an addition to the self-studies silver or gold packages. If your course includes the 11th hour a launch icon will appear on you my products page.
Once you click on launch and generate an exam plan by plugging in your own starting in dates, you’ll be given the following dash board page. From this dash board page you’ll be able to view your course progress, your assignment timeline widgets, you can change your exam plan starting in-dates by clicking on edit my exam plan, you can also change them by clicking on exam planner or plan summary on the left nav bar and you can also by clicking on the little circular icons here view your course completion, assessment completion, mock exam completion and your overall study time in the 11th hour course.
You can go directly in to the syllabus by clicking on syllabus on the left hand nav bar. From the syllabus page you can click on expand all and you can see the 29 assignments that are located in the 11th hour curse. From this page you can see your due dates, your estimated total study time, your study time and your grade as well as the points allotted for each one of these lessons. To view the content of the lesson please select the lesson from the syllabus page, this will bring up your lesson over view page. On this lesson overview page for the 11th hour you’ll be able to view the pre-recorded videos, you’ll be able to view the study text.
Now keep in mind that the study text that is located here is the same study text that you will see in your print and e-book. You also from this lesson overview page have the ability to split your screen so you can have the video or the study text on one side of the screen and have your video or study text depending on your study needs on the other. You can also click on the print button and print out the study text. You can also on these lesson overview pages click on the note icon and you can generate your own notes.
All the notes generated will appear here on your left hand nav bar. You also have the ability to jump right in to an assignment by clicking on current assignment on your left nav bar. The next item is your practice exams. These are the mock exams. They will be in the same format as you will see on the actual exam. It will include a morning and an afternoon session. If you scroll down, you’ll be able to click on begin assessment and the exam will begin. You can view your scores for these practice exams under your metrics page.
If you click on metrics on your left hand nav bar you’ll be able to see here with bar graphs your study times by lesson, you’ll be able to download your metrics and under the display button towards the bottom right hand side of your screen you’ll be able to choose mock exams which will bring up any mock exams that you’ve created so far and if you click on that mock exam, you’ll be able to see your rationales of why you got questions correct or incorrect. This concludes our tutorial on our 11th hour course. If you have any further questions please contact us by clicking on contact chat and our customer service will be more than happy to assist you.
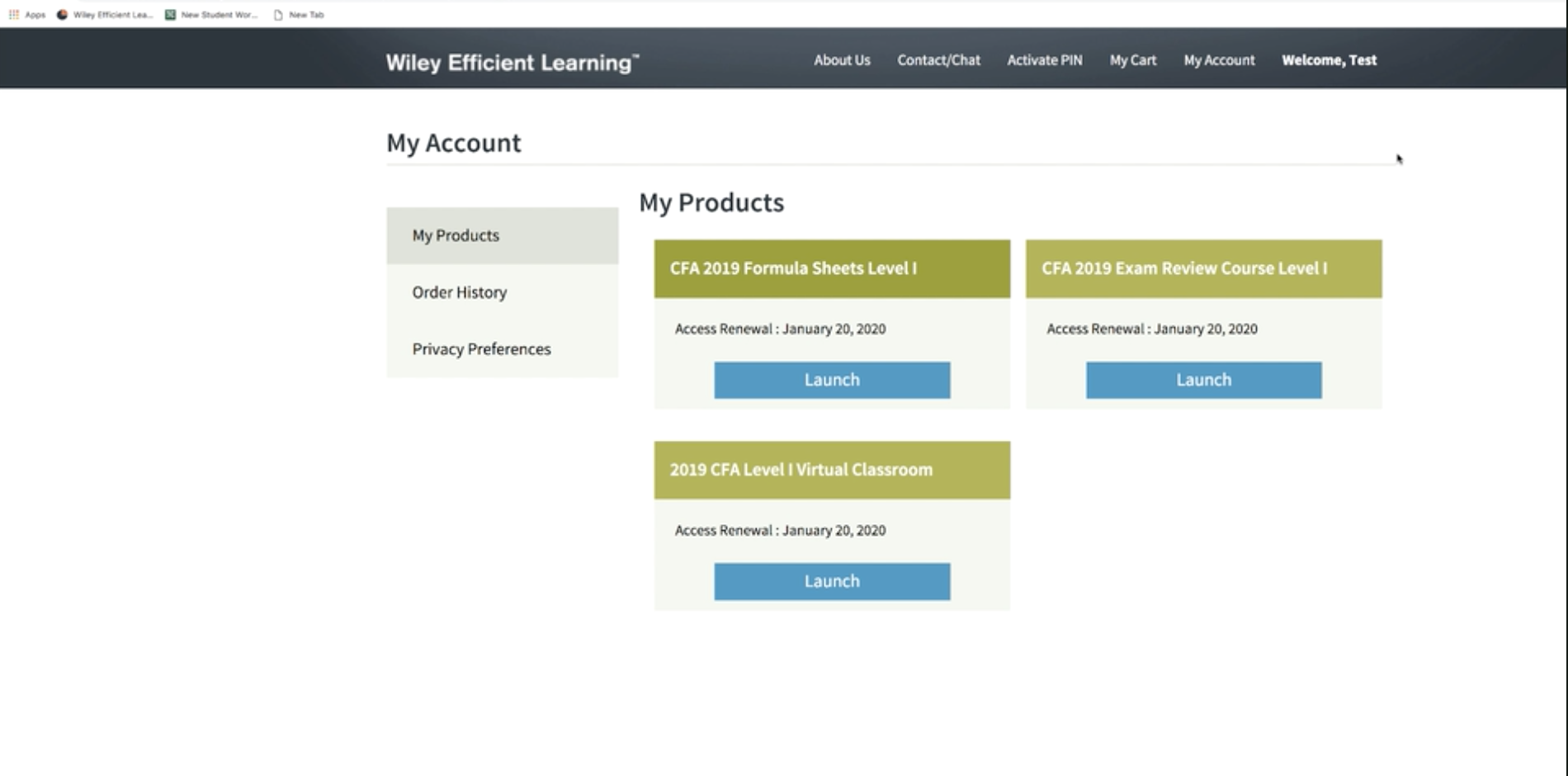
Wiley’s CFA Program Virtual Classroom Tutorial
Speaker 1: Hello and welcome to our CFA tutorial on our virtual classrooms. In this tutorial, I will show you how to access your virtual classes. First to access your classes, please log in as a returning user on www.efficientlearning.com. Once logged in under your My Products page, click on the Launch icon under the Virtual Classes.
Once launched, this will take you to the platform called Canvas. In this platform, you will receive a homepage. If this is your first time going through this virtual classroom, we do highly suggest that you go through the Welcome tutorial video. And then as you scroll down you will see a list of the class dates, the class names, the times and the instructor.
Keep in mind that all of our virtual classrooms are recorded, and you will have access to these recordings until the exam date. To access the recording, simply click on the class you want to view the recording for and click below where it says watch the recording. You’ll then be taken to Adobe Connect, the platform that we use for our virtual classes, and you can see the recording there.
You’ll also be able to view the handouts here and download them. This is how you access your virtual classrooms. If you need further assistance, please contact our support using the Contact/Chat function at the top of our website.
Product Tools Tutorials
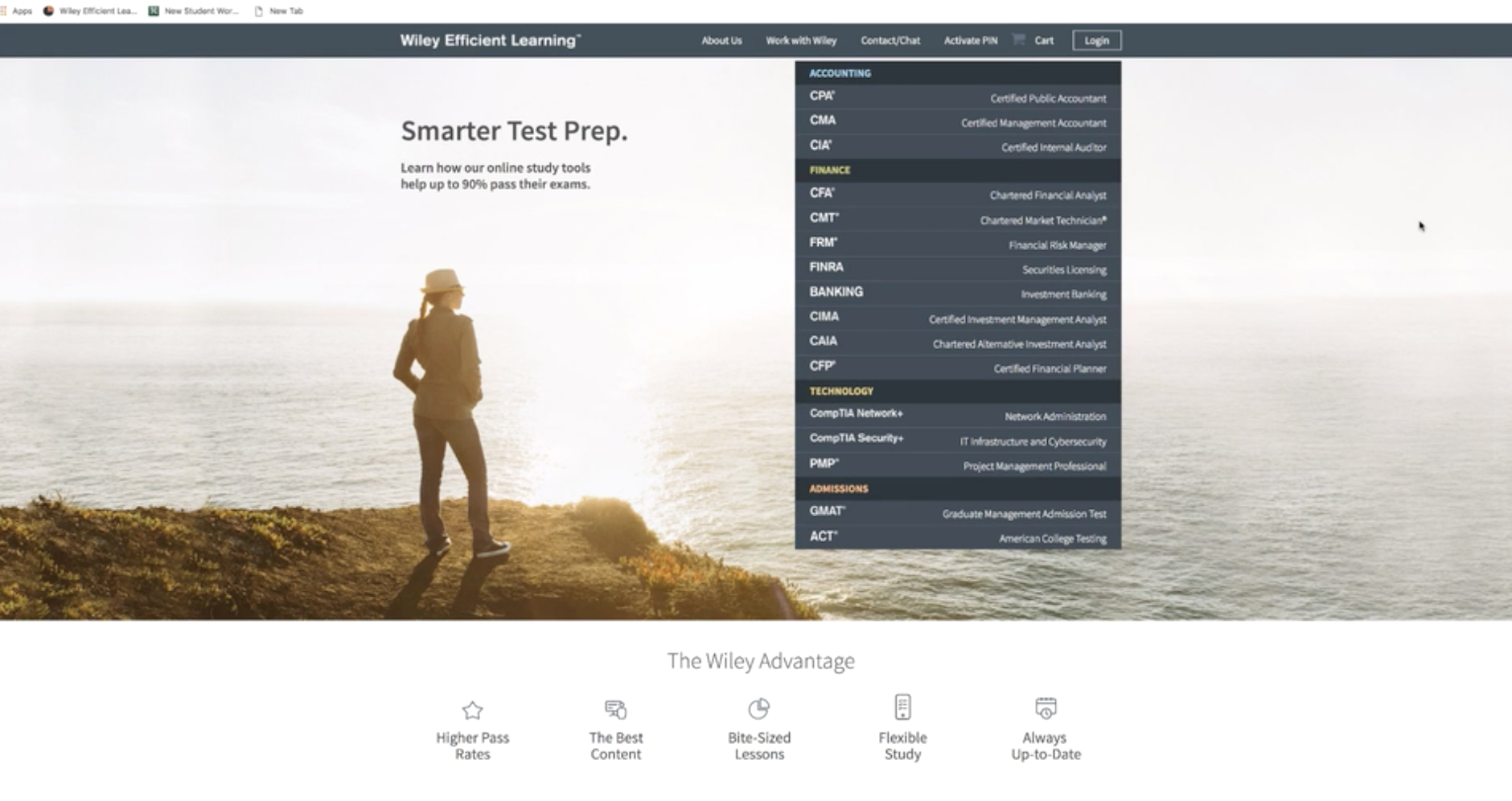
Login Tutorial
Speaker 1: Hello and welcome to our CFA Login Tutorial. In this tutorial, I will show you how to log in to your CFA Review Course. To access your CFA Review Course, please go to our website which is www.efficientlearning.com.
Then please click on the Login button located in the far-right hand corner. Once on the login page, log in with the username and password, which would be your email address and password that you generated your account under.
Once you click on Login, you’ll be directed to your My Products page. And on this My Products page, you’ll see a launch icon for each of the products purchased. From this My Products page, you’ll also have the ability to view your Order History and Privacy Preferences.
If you have any questions or issues logging into your courseware, please contact support by clicking on Contact/Chat on our website and our customer care can certainly assist you further.
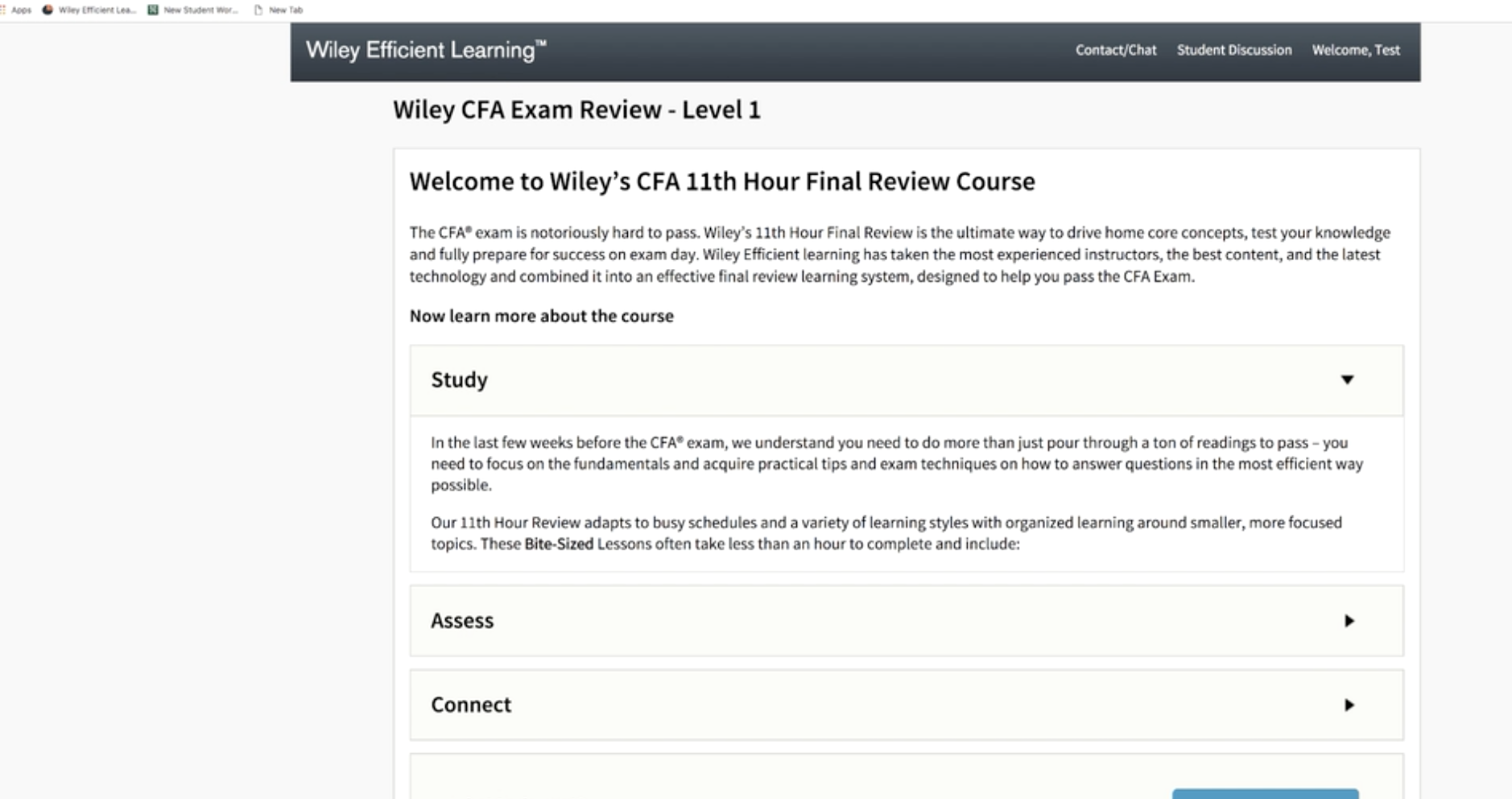
Create an Exam Plan
Speaker 1: Hello and welcome to our CFA Exam Plan Tutorial. In this tutorial, I will show you how to generate an exam plan and how to go in and edit your exam plan if you need to make changes at a later time. Once logged in as a returning user to your CFA Review Course, please launch your course. On the next page, you’ll be given the Study, Assess and Connect. Once you read through these items, next, click on Create Your Plan.
On the following screen here, if you click on the calendar located in the upper right hand corner, you’ll be able to choose your start date. The next calendar, you’ll be able to choose your end date. Over towards the left hand side of your screen, you’ll be able to check and uncheck the days of the week that you would like to include in your exam plan.
Next, you can scroll over on the little blue bubble icons and you can add how many hours per each one of those days that you would like to spend studying. Over on the far right hand side of your screen, the system will tell you how many hours per week that you would need to devote to your studies in order to complete the course in this period of time.
Depending on that time, you can scroll these bubbles over to the right or to the left. Once completed, and once you feel good with your exam plan, please click on the Preview button. And from this screen you can click on Expand All, this will show you your entire Syllabus. It will show you the assignment titles, the due date, the estimated total study time for each one of these little lessons. And if you’ve created any study time, you’ll see that located here as well as your grade.
If this looks good to you, please click on ‘Looks Good. Let’s get started.’ If at that time you wanted to go back and edit your exam plan, please click on the Edit icon which will bring you back to the exam plan. Now, if you need to make changes to your exam plan, you can do that by clicking on the Exam Planner icon or the Plan Summary located on your left nav bar. This will allow you to go back into the screen that you were just in.
You can then click on passed this section and put in a score. Or you can click on Edit like you see here and you can go back and change your start and end dates. That concludes our presentation on your exam plan. If you have any further questions or problems setting up your exam plan, please click on the Contact/Chat button on our website. And our support will be more than happy to assist you.
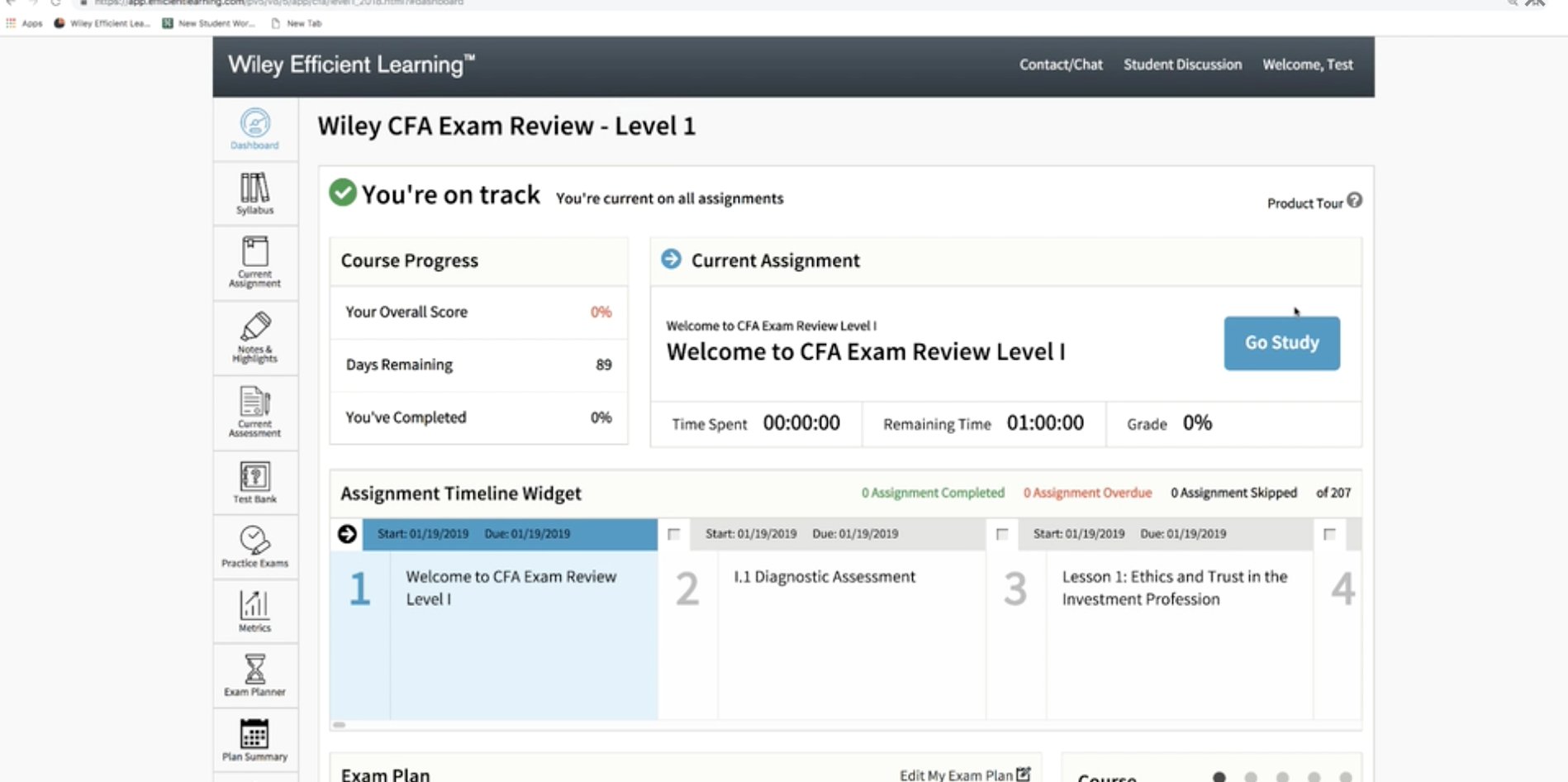
Dashboard Tutorial
Speaker 1: Hello and welcome to our CFA dash board tutorial. In this tutorial I will show you the tools that are available on your dash board page. To access your dash board please log in as returning user on efficient learning dot com and launch your review course. The dash board will be located in the upper left-hand side of your course ware. On this dash board page you’ll see your overall course progress, you’ll also below here see an assignment timeline widget.
Please keep in mind that in order for a lesson to be considered complete you must achieve a 75% or higher in the lesson assessments. If you receive any lesson assessments in red which means overdue, it could be that you did not complete the lesson assessment questions without 75% or higher or you have not attempted that lesson at all.
If we scroll down on this page you’ll be able to edit your exam plan and from this edit my exam plan button you can change the start and end dates of your exam plan and below here in the calendar if you hover over the book icons you will see the lesson title and the start and end date. If you click on the book icon, it will take you directly in to that assignment. The donut icon on the far right-hand side of your screen represents your course completion.
You can also click on the little dots at the top here and view your assessment completion, your test bank completion, your mock exam completion and then you can view your overall study time. Keep in mind that your study time is based on days which are based on a 24-hour period hours and minutes.
You will notice as you begin to complete lessons that they will be color coded. Again, remember in order to get a lesson considered as complete you have to achieve that 75% or higher. If you have any further questions on your dash board please click on the contact chat button of our website and our customer care can certainly assist you further.
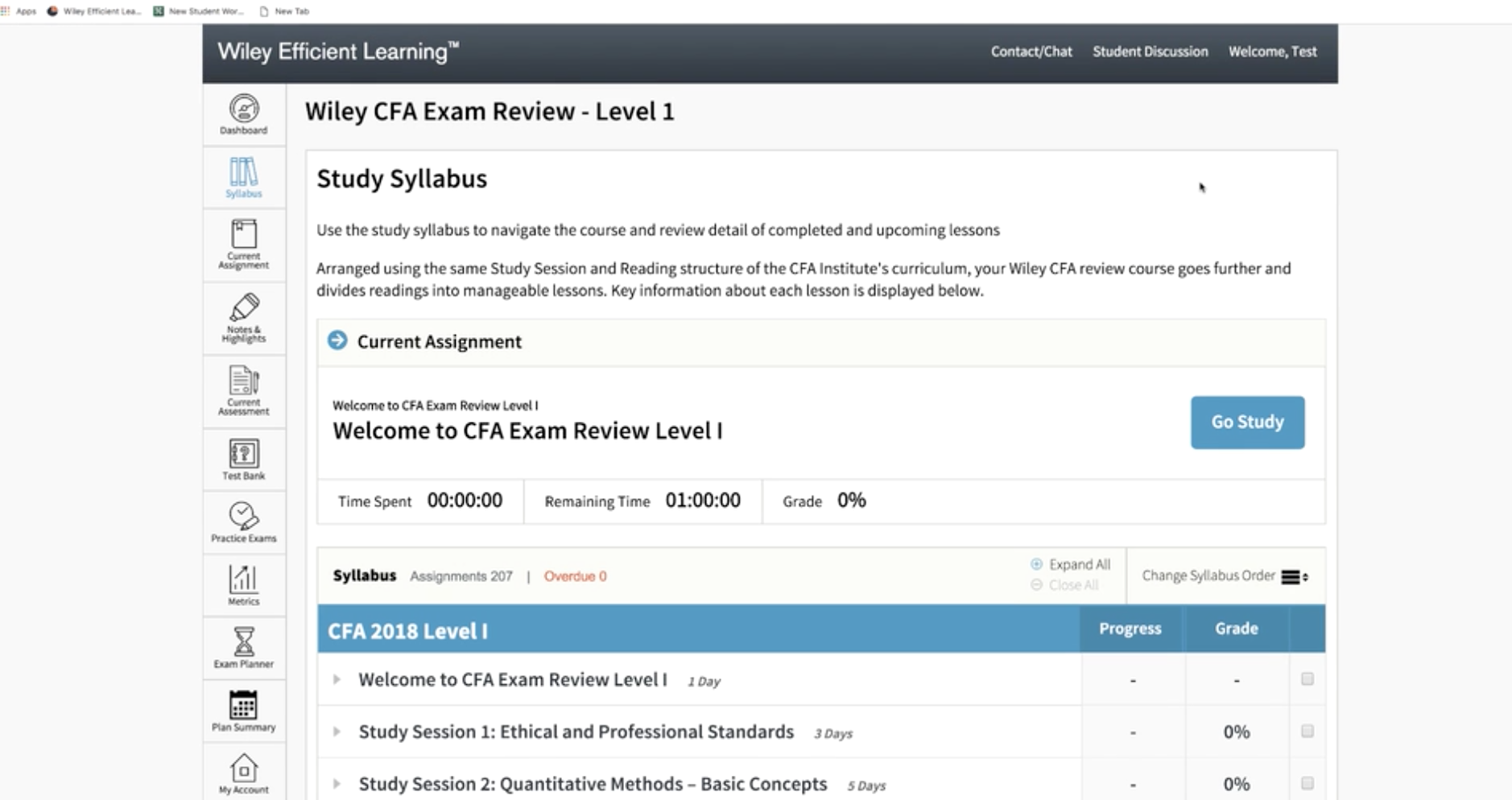
Syllabus Tutorial
Speaker: Hello and welcome to our CFA Syllabus tutorial. In this tutorial, I will show you how to navigate through your CFA Syllabus. To access your Syllabus, please go to efficientlearnin.com. Log in as a returning user and launch your CFA course. Once your CFA course is launched, you will find the Syllabus icon located on your left nav bar.
Once in the Syllabus, please click on the Expand All. Towards the top, you will see the number of assignments within the Syllabus. You’ll be able to change the Syllabus order. Below you’ll be able to see the due date, estimated total study time for each lesson, your total study time, your grade.
And if you hover over Grade, you’ll be able to see the points allotted for this lesson. You’ll also be able to skip assignments by clicking on the box icon located on the right hand side. And then just click on the Yes button. Just please remember if you do skip an assignment, it will show up as overdue until it’s unskipped and completed.
The first item in your Syllabus will be your Welcome. This Welcome includes video lectures and study text. After completing the Welcome, you will need to go through the diagnostic assessments. These diagnostics are here to assess how well you know without studying the lessons below.
Once the diagnostic is completed, you will need to complete each one of the Bite-Sized Lessons located below. Again, remember a lesson is only complete if you achieve a 75% or higher in the Lesson Assessment. Once the lessons are completed, then begin your Session Assessment. The Session Assessment is a post assessment to see how well you retained the material located in the lessons above.
Once completed, continue the diagnostics and the lesson assessments until you finish the Syllabus. That concludes our tutorial on our Syllabus. If you have further questions, please contact our customer care department at the contact and chat button located in your top toolbar.
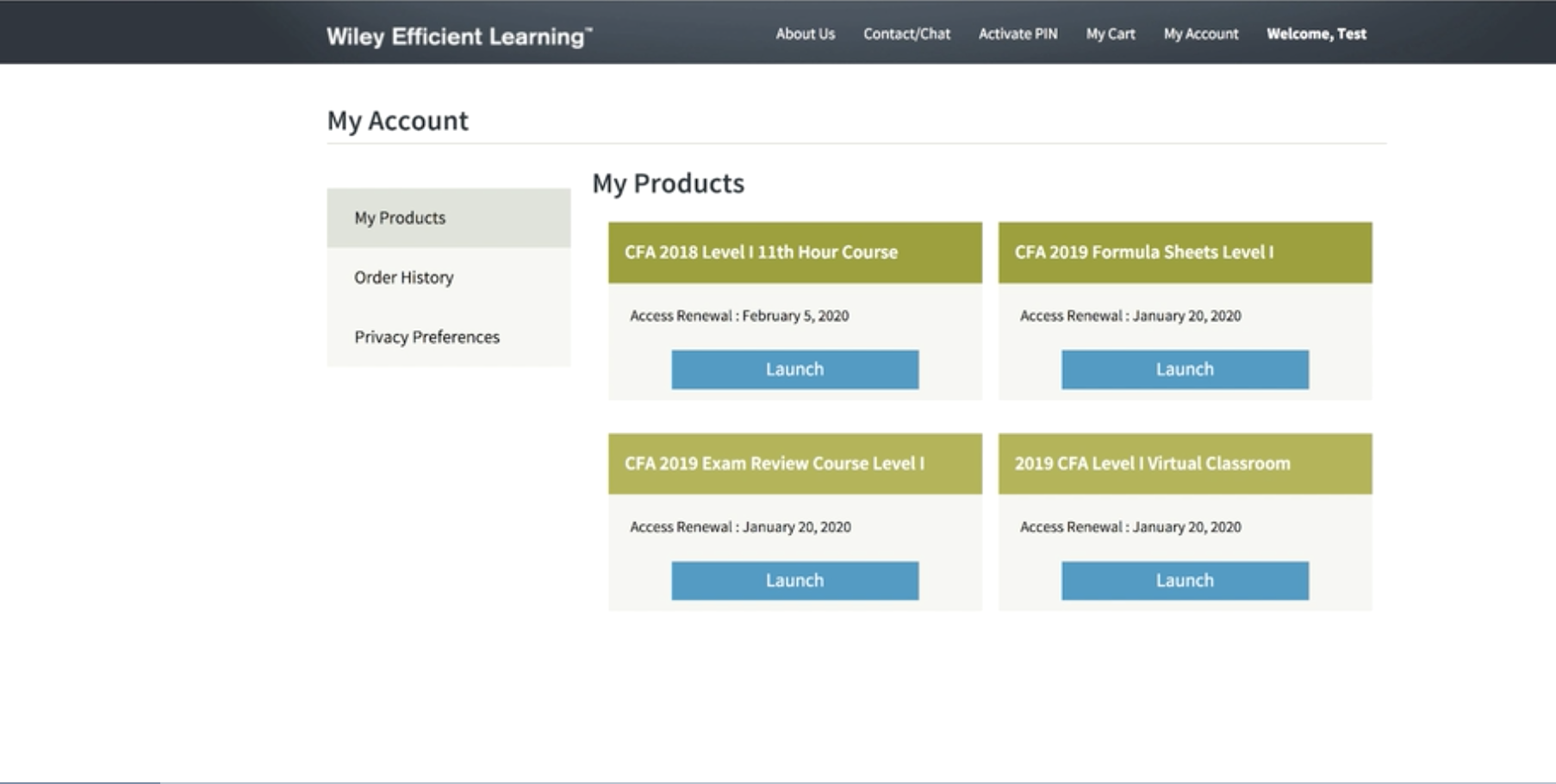
11th Hour Course
Speaker 1: Hello and welcome to our CFA 11th hour tutorial. In this tutorial I will show you how to access your 11th hour course and how to navigate through the course itself. If you have purchased our part number view course the 11th hour will be included. You can also purchase our 11th hour as a stand alone or an addition to the self-studies silver or gold packages. If your course includes the 11th hour a launch icon will appear on you my products page.
Once you click on launch and generate an exam plan by plugging in your own starting in dates, you’ll be given the following dash board page. From this dash board page you’ll be able to view your course progress, your assignment timeline widgets, you can change your exam plan starting in-dates by clicking on edit my exam plan, you can also change them by clicking on exam planner or plan summary on the left nav bar and you can also by clicking on the little circular icons here view your course completion, assessment completion, mock exam completion and your overall study time in the 11th hour course.
You can go directly in to the syllabus by clicking on syllabus on the left hand nav bar. From the syllabus page you can click on expand all and you can see the 29 assignments that are located in the 11th hour curse. From this page you can see your due dates, your estimated total study time, your study time and your grade as well as the points allotted for each one of these lessons. To view the content of the lesson please select the lesson from the syllabus page, this will bring up your lesson over view page. On this lesson overview page for the 11th hour you’ll be able to view the pre-recorded videos, you’ll be able to view the study text.
Now keep in mind that the study text that is located here is the same study text that you will see in your print and e-book. You also from this lesson overview page have the ability to split your screen so you can have the video or the study text on one side of the screen and have your video or study text depending on your study needs on the other. You can also click on the print button and print out the study text. You can also on these lesson overview pages click on the note icon and you can generate your own notes.
All the notes generated will appear here on your left hand nav bar. You also have the ability to jump right in to an assignment by clicking on current assignment on your left nav bar. The next item is your practice exams. These are the mock exams. They will be in the same format as you will see on the actual exam. It will include a morning and an afternoon session. If you scroll down, you’ll be able to click on begin assessment and the exam will begin. You can view your scores for these practice exams under your metrics page.
If you click on metrics on your left hand nav bar you’ll be able to see here with bar graphs your study times by lesson, you’ll be able to download your metrics and under the display button towards the bottom right hand side of your screen you’ll be able to choose mock exams which will bring up any mock exams that you’ve created so far and if you click on that mock exam, you’ll be able to see your rationales of why you got questions correct or incorrect. This concludes our tutorial on our 11th hour course. If you have any further questions please contact us by clicking on contact chat and our customer service will be more than happy to assist you.
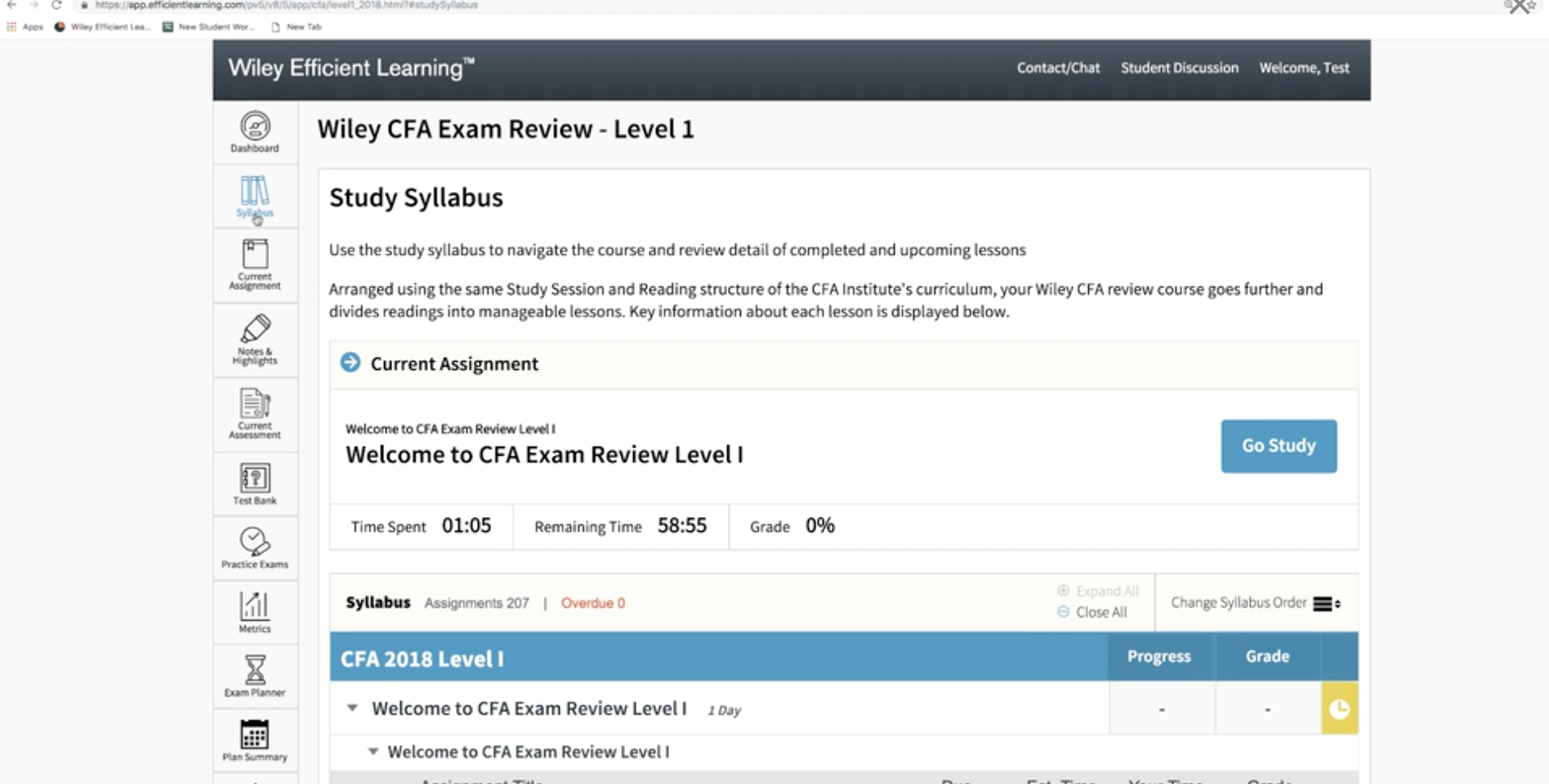
Assessment Tools
Speaker: Hello and welcome to the CFA Assessment Tools tutorial. In this tutorial, I will show you how to use our assessment tools. To access these, first place login as a returning user at www.efficientlearning.com. Once logged in from your My Products page, on to your CFA review course. Once your review course is launched, please click on the Syllabus icon located on the left nav bar. Once on the Syllabus page, click on ‘Expand All’ and scroll down. On this page, you’ll see the Diagnostic Assessments and the Session Assessments.
The diagnostic assessments are built to test you on your knowledge of the lessons located below. By taking the diagnostic assessment, you are able to quit assess how difficult or easy the accompanying lessons will be. This in turn will enable you to plan ahead for lessons to take a little more or a little less time. This also gives you the ability to see how the exam could test on these topics. This particular diagnostic assessment consists of 22 questions, and it will take approximately 45 minutes. Below are the lessons that this diagnostic exam is testing you on.
After completing the diagnostic, you’ll be able to see your rationales of what you received correct or incorrect. This again, will allow you to know how much time that you may spend on the lessons located below. Once you complete the lessons, you’ll next want to go to your Session Assessment. The Session Assessment is a post assessment to see how well after completing the lessons you retained and comprehended the material. This particular session assessment consists of 21 questions, and it’s approximately 40 minutes long.
Just like the diagnostics, as soon as you’ve completed these, you will see the rationales of what you’ve got correct or incorrect. Now, these do include your scores on the Dashboard page. So, you do need to complete these session assessments with a 75% or higher in order to be considered complete. You also have a Current Assessment icon located on your left nav bar. This will drop you into either Diagnostic or the Session Assessment depending on what is currently due. If you have questions on these assessments, please contact our customer care using the Contact/Chat button located at the top of your toolbar.
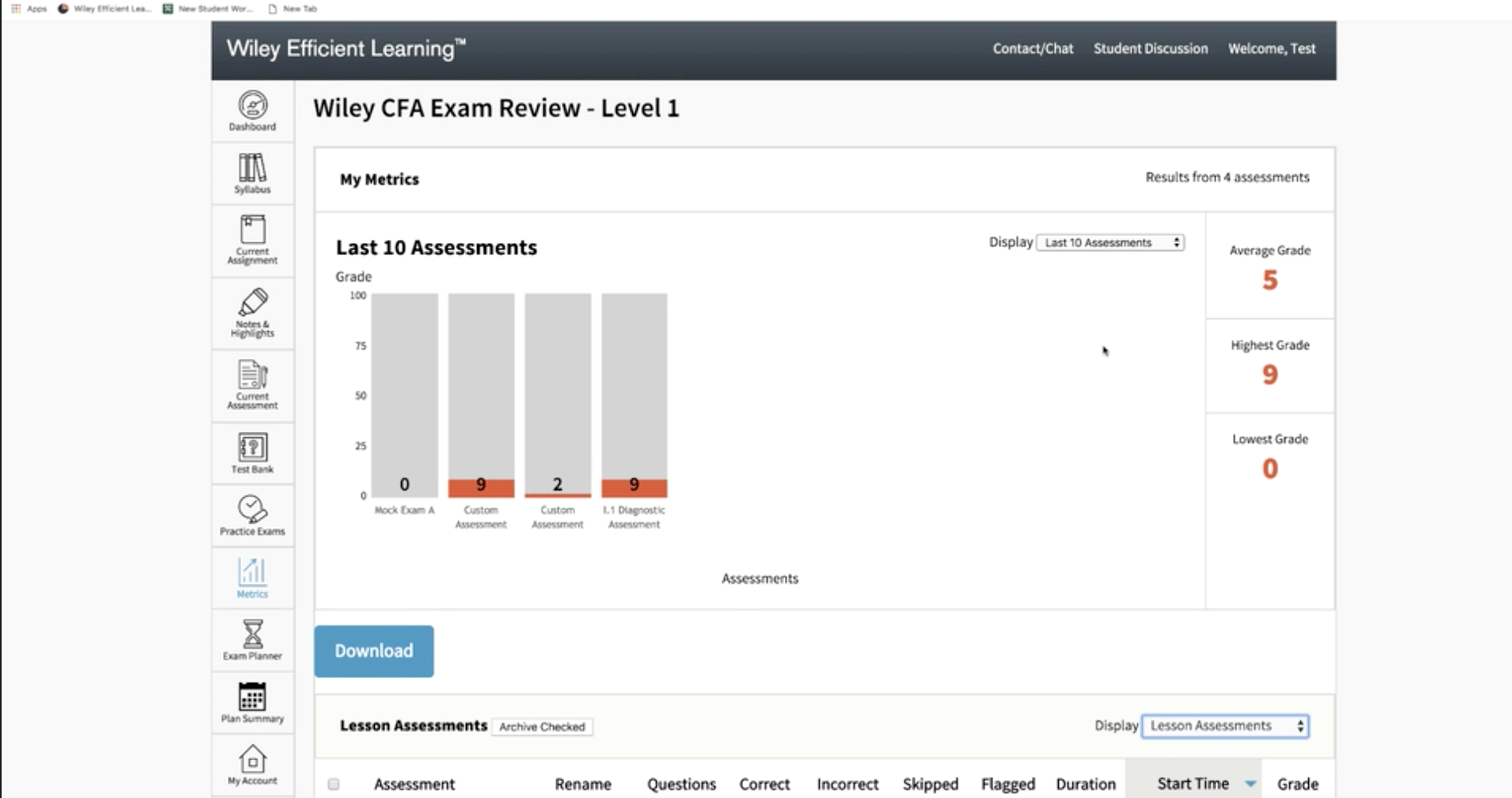
Metrics Reset Scores
Speaker 1: Hello and welcome to our CFA tutorial on your metrics page and how to reset your scores and study time. In this tutorial I will show you all of the tools that are available on your – my metrics page as well as showing you how to reset your scores and study time. To access your metrics page please log in as returning user on efficient learning dot com. Once logged in from your – my products page, launch your CFA review course.
Once your course is launched you will see the metrics icon located on your far left nav bar. On this metrics page you’ll have a display icon where in the drop down you can choose performance or study time by session, by reading you will be able to download your metrics, you’ll be able to see your average grade, your highest grade and your lowest grade. Under the second display icon you can display your metrics for your lesson assessments, your mock exams, your test banks and to access these just simply click on one of the items in the display.
From here you will be able to rename sessions, you’ll be able to see in that session how many questions you received, how many questions you got correct, incorrect, maybe how many questions you’ve skipped and any flagged questions. You will also see how much study time was spent and your overall grade. If you would like to reset your scores and study time you need to then select the box on the left-hand side of your screen and then click on archive checked.
By archiving this session, you are removing the scores and the study time from your dash board page. If you would like to bring your scores back please click on the view archived sessions. From this page you can unarchive sessions which in that case would bring your scores and study time back to the dash board page or you can click on delete checked which will actually permanently delete this session.
If you would like to delete all your scores and study time please click on the drop down under display and complete the same tasks for each one of these items. Once done for all five items all of your scores and study time will be reset back to zero. If you need further assistance on this metrics page or resetting your score please contact customer care by clicking on the contact chat button located at the top.
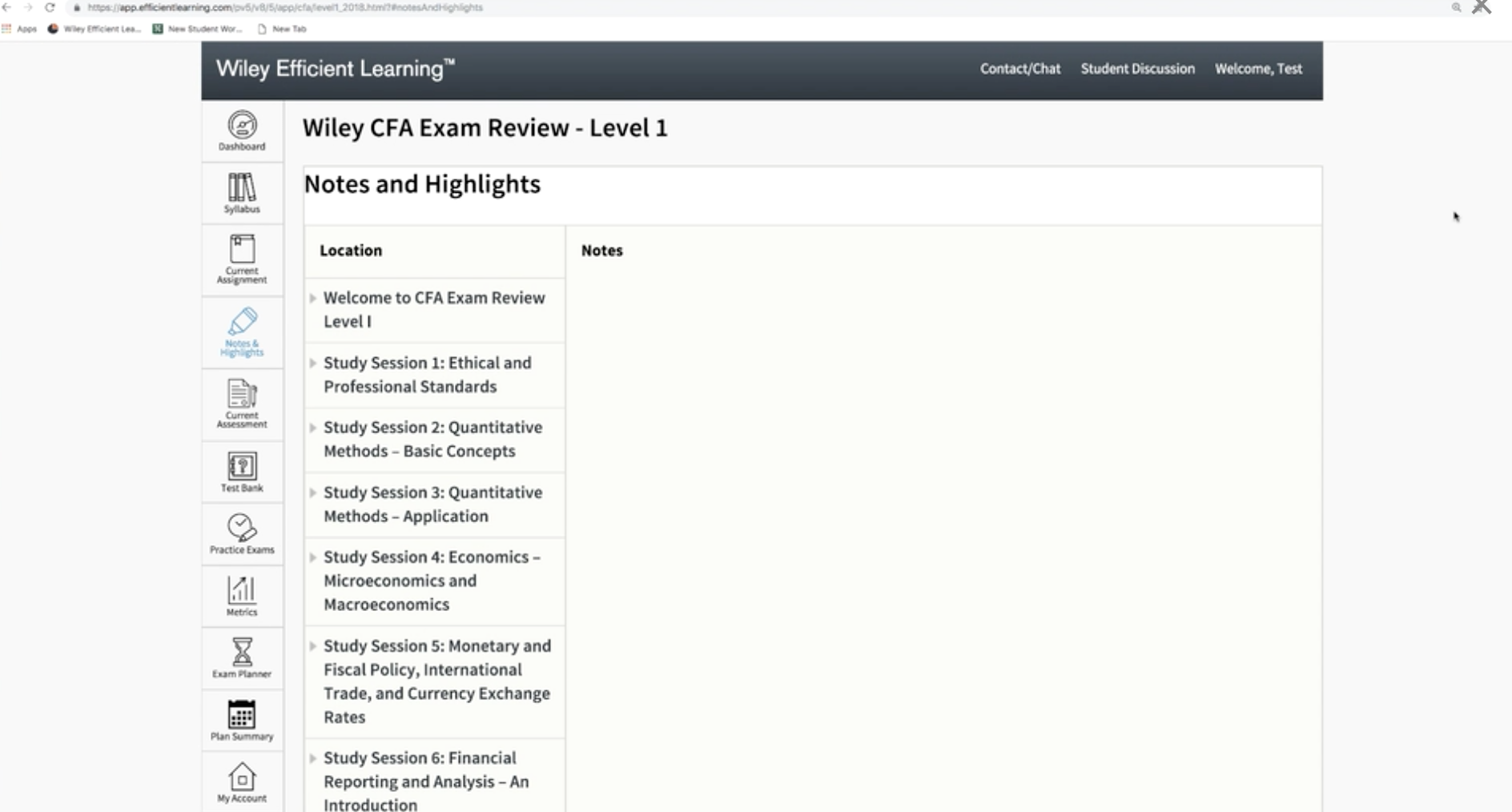
Notes and Highlights
Speaker 1: Hello and welcome to our CFA tutorial on our Notes and Highlights. In this tutorial, I will show you how to generate note and how to locate those notes under our Notes and Highlights. When in a Bite-Sized Lesson or in a question, you do have the ability to take notes. The icon will be located on your right hand side of your screen. From here, you will have the ability to take notes. You also have the ability to highlight study text within the course.
Now, these notes and highlights will appear under the Notes and Highlights icon located on your left nav bar. To access these, just click on the lesson and the lesson title here will bring up any notes and highlights that you’ve created. If you have questions on how to generate notes and highlights, or how to locate them, please contact us by clicking on our Contact/Chat button located at the top. And a customer care representative can certainly assist you.
FAQs
Product and Account Support FAQs – Answers to your most frequently asked product and account questions.
We use cookies to learn how you use our website and to ensure that you have the best possible experience.
By continuing to use our website, you are accepting the use of cookies.
Learn More