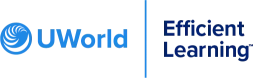The Instructor Mentoring Experience Has Been Updated! Find out What That Means for You.
Great news! You’ll no longer have to recall what lessons you’ve posted questions to and check back to see if the question has been answered. Now once the instructor replies you’ll receive a notification letting you know that you have a new message.
You’ll be able to access the message center on every page of the platform except while taking an assessment.
When an instructor replies you’ll see a notification appear at the top of your screen.
Once you open the message center you’ll see one or two columns one for posts from “ask an instructor” and one for “student discussions”.
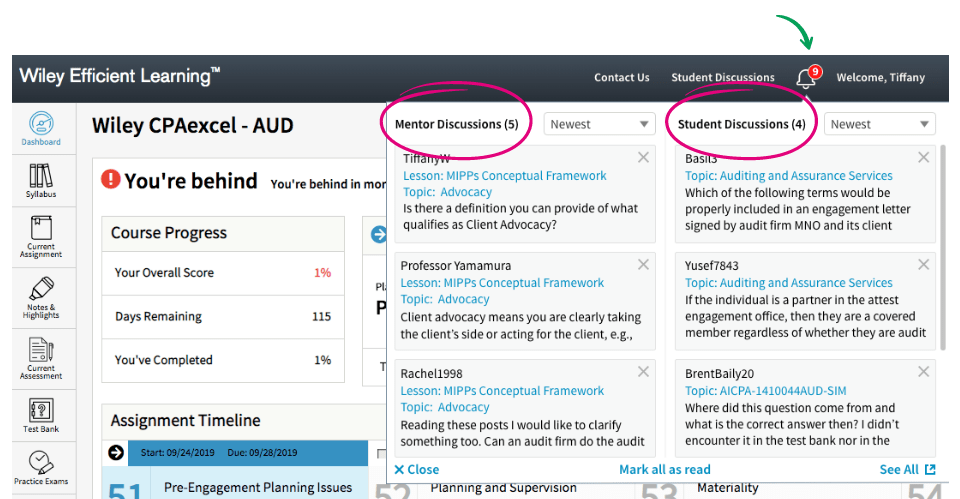
- Who posted back to them
- The lesson it came from
- The name of the topic that was create
- A preview of the message
You’ll only see the most important things first:
- Responses from instructors on questions that you asked are the highest priority and will always show first
- Posts where someone @mentions you
- Posts created by you and its latest activity is from another student
- Posts from a topic that you didn’t create, but commented on
You can then click on the post and it’ll open it up in a new tab so that you can continue their discussions.
Mentoring Will Now Be Called “Ask an Instructor”
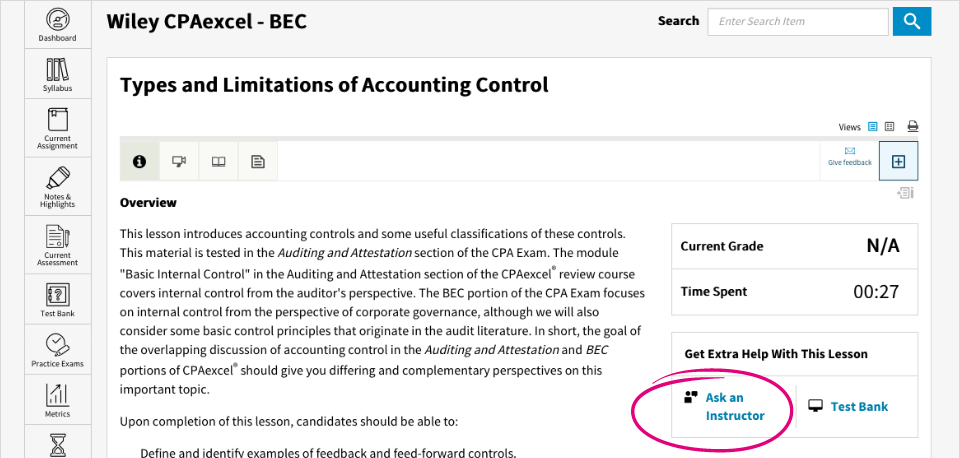
All Existing Topics and Forums Will Be Archived
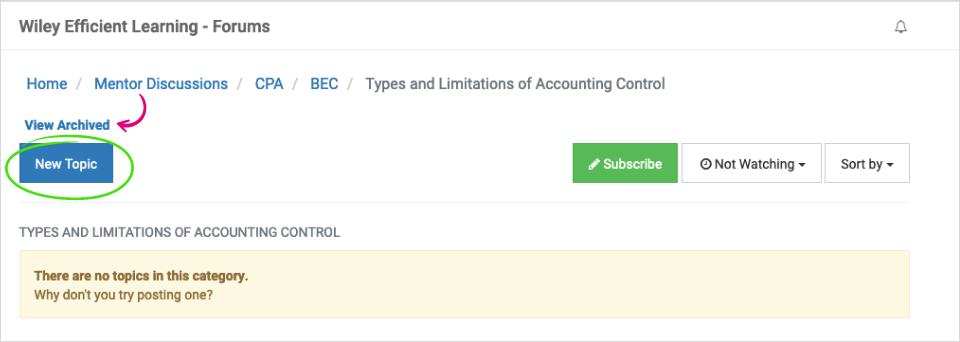
Please Note: all students will be able to access and post to the old discussion boards and threads for thirty days in order to wrap up any activity. After thirty days the old discussion boards under “View Archive” will be in read only mode.
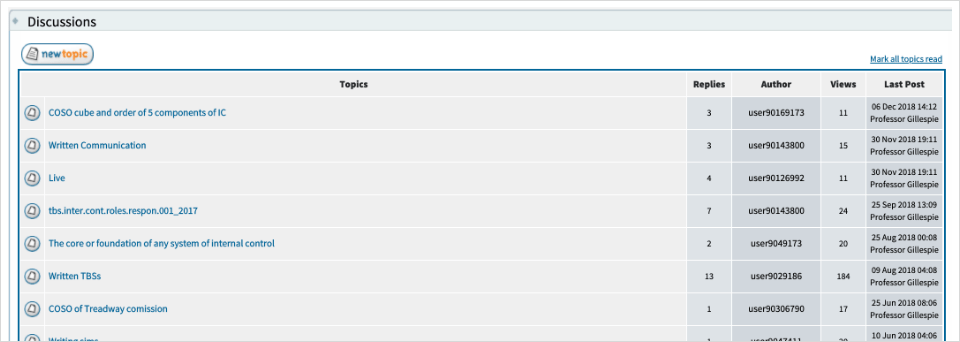
How to Create a New Topic
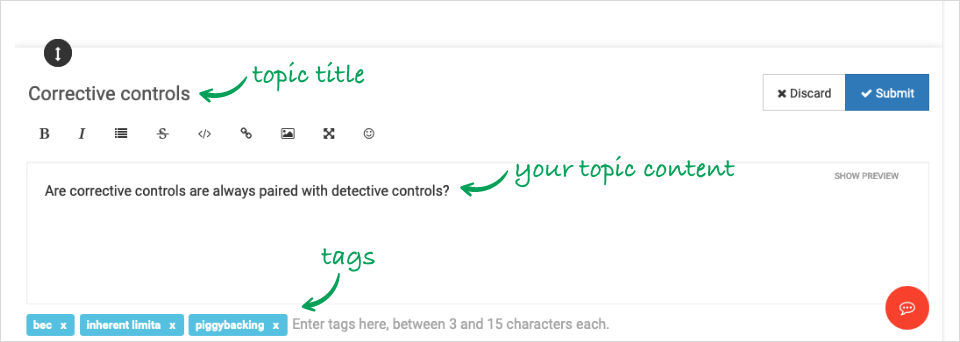
Interacting with Your Post
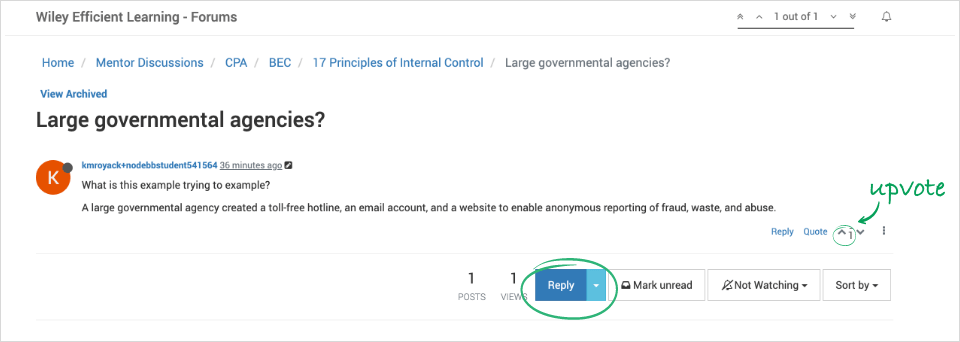
Are you ready to try out Wiley Efficient Learning’s new Ask an Instructor tool? Login Below!